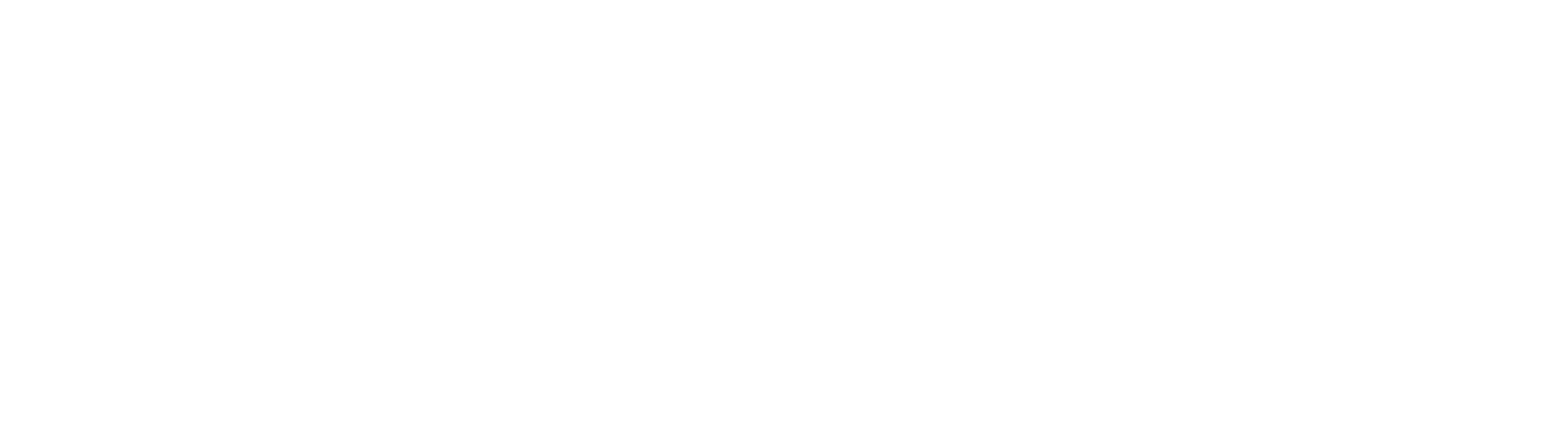with each other
using our Church Directory & People Management Application: Breeze
Breeze
allows you to see contact information and profile pictures for all the members of the Church. As well, you will have full access to your family's profile, your giving, what groups (family group, special ministries, etc) you are in, and more. Please read through the following instructions for detailed information on how to get the most out of Breeze!
If you have not created an account in Breeze, please open your email for Subject = "Create Your Denver Church of Christ Account", and click on the [Create Account] button. If you need help with this, please send an email to Jill@DenverChurchOfChrist.org
There are 2 ways to Access your Breeze
account:
1) The Breeze App: Search "BreezeCHMS" on your Play Store (Android) or your App Store (Apple). Church ID = "Denver Church of Christ"
2) The Breeze Website: https://DenverChurchOfChrist.Breezechms.com/dashboard
Church Directory
1) Select [People] from the dashboard or the task bar on the website
2) Directory Search Options:
By Name
- Enter their first or last name in the “Filter by Name” box
- As you are typing letters, the people who meet the criteria will be displayed
- When you see the person you are looking for, click on their name or picture
By Search Criteria
- Click on “Show More Filter Options”
- Click on the arrows to expand the selections and place check marks in the boxes for your desired search criteria
- For example: Click on the arrow by "Campus". Then select the desired Campus. Only people belonging to that Campus will be displayed.
- When you see the person you are looking for, click on their name or picture
When you save a set of search criteria, then the next time you want to view the same selection of people, you won't have to re-select the criteria.
- Select the desired criteria
- Click on “More Actions” (left column)
- Click on “Save this Search”
- Enter the Name you want for this Search
- Select [Save Search]
- For example: Click on the arrows to expand the selections: All Tags / Family Groups / Northwest Family Groups or Southeast Family Groups or Campus Family Groups. Then check the box for your Family Group. You will see the people in your Family Group. Follow instructions to Save a Search.
By Saved Search
- Click on “Show More Filter Options”
- Click on the arrow in the Saved Searches box
- Select the desired Saved Search
Tip: to delete Saved Searches, click on the gear to the right of the Saved Searches box
By Tags
See "Tags" Section below.
Giving
You will be able to view your contributions to the Church for the Date Range (2017 and beyond) that you select.
1) Click on "My Profile"
2) Click on "Giving" in the left column (website) or on the 1-Dollar Icon (App)
Please verify your giving periodically, as this is the information that will be printed on your year-end receipt.If you see any missing or incorrect information, submit an Update Member Form.
Set Up Your Profile / Family
1) Select [My Profile] from the dashboard or the task bar on the website
2) Upload your profile picture
- Click on the image box at the top of your profile page
- Click “Upload Image” and select the image you want to upload (jpeg, png, gif or bmp formats accepted)
- Center the photo outline where you want it on the image
Tip: All photos are forced to a 3x2 ratio. If you need help, Breeze recommends using http://img-resize.com. Select the “Letterbox” option and set the dimensions to 600x400.
3) Update information for you and your family. Hover over any Section
header and “click to edit section”. Make sure to [Save] each section before moving to another section or leaving your profile page.
Section Descriptions:
Main
- First, Last, Middle, Maiden and Nick Names
- Campus (Ministry you belong to)
- Gender
- Marital Status
- Birthdate
- Anniversary
Membership Activity
- Baptism Date - fill in if it is missing
Contact
- Phone Numbers (Tip: If you don't want these displayed on the Church Directory, click on “Show More Options” and Check “Make Private”).
- Mobile Phone Carrier
- Email Address
- Home Address
Your family members should be displayed here. If anyone is missing,submitan Add Family MemberForm.You can click on any family member shown and make updates to their profile, in the same way that you make changes to your own profile.For children, it is suggested that you make their contact information (if there is any) private.
Personal Info
- Comments - any information you want stored with your profile
- Parent Names - if you are updating your child's profile, please make sure that the parent name(s) are entered here. (e.g. Johan Vasquez or Kevin & Samantha Walker)
- Allergies - enter any known allergies for each member of your family
- Food Restrictions - enter any known food restrictions for each member of your family
Educational Info
- School - enter name, if applicable
- Grade - enter grade for each of your children
Tags (aka "Groups")
Your Tags
Tags are primarily used to send communication to specific groups of people, so it is in your best interest to maintain correct Tag information. Updates are made by the DCC Administrative Staff, so please submit an Update Member Form if any Tags (groups) are incorrect or missing for you or your family members.
1) Click on "My Profile"
2) Click on "Tags" in the left column (website) or on the Tags Icon (App)
Here you will see all the Tags (groups) you belong to
3) Important - Members should at least see the following Groups (Tags):
- the Campus (ministry) they are in (e.g. Campus, Northwest, Southeast)
- the Family Group they are in
- "Display Profile in Directory"
4) You may see other Tags, such as Life Stages, Leadership Roles, and Children's Ministry Classes.
New automated Children's Ministry Check In coming soon!
Act now - if your children belong to a Children's Ministry class and you don't see that information displayed when you go to their Profile page, please submit an Update Member Form.
Life StagesIf you or your children belong to any of the following Life Stages, and you don't see that information displayed, submit an Update Member Form.
- Campus Student
- Empty Nester
- HS Senior
- Older Single
- Parent of Elementary Schooler
- Parent of HS Teen
- Parent of Kids Camper
- Parent of Middle Schooler
- Parent of Preschooler
- Single
- Single Dad
- Single Mom
- Teen
- Young Single Professional (Yo Pro)
- Young Married
Find People using Tags
- Click on "Tags" on the task bar (website) or the Tags Icon on the dashboard (App or website)
- Click on the Type of Tag you're interested in. For example, if you want to see who's in a specific Family Group: Click the down arrow next to "Family Groups"; click on the Campus, Northwest or Southeast Family Groups folder. You will see all the Family Groups in that ministry. Click on a specific Family Group.
Giving
From "My Profile", click on "Giving" in the left column (website) or the Dollar Icon (App). Here you will see your contributions to the Denver Church of Christ for the Date Range you select.
Please verify your giving periodically, as this is the information that will be printed on your year-end receipt. If you see any missing or incorrect information, submit an Upate Member Form.